Creating a Content Calendar in Google Sheets
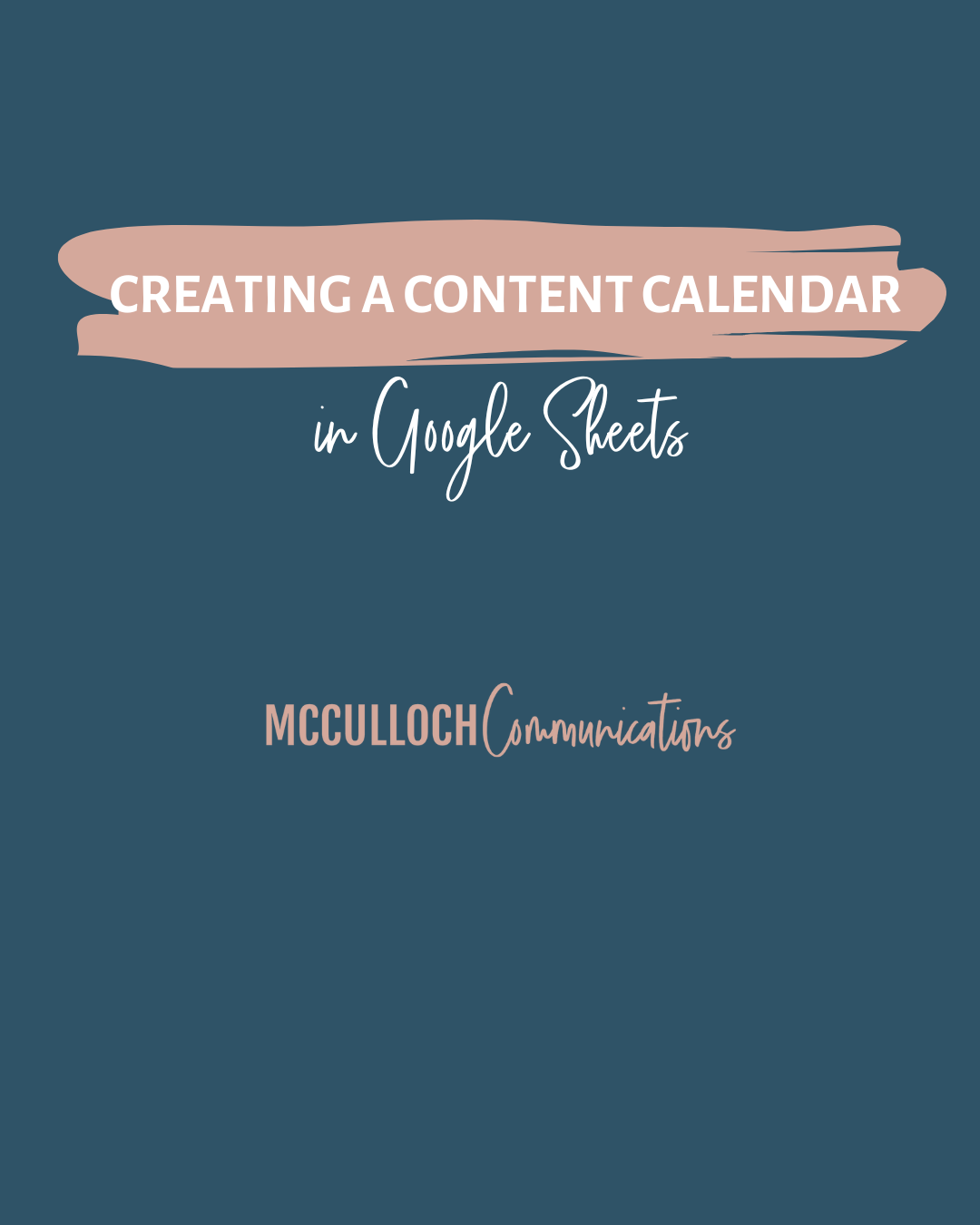
So you want to create a content calendar but aren’t sure the best way to organize it? Well, everyone’s organizational preferences are different. For me…I would love it if I had a pretty, super aesthetic way of keeping track of my content. But I’ve learned from many failed experiments that I work best with basic (dare I say ugly?!) systems that are easily accessible. After MUCH trial and error, I have turned to good ole Google Sheets to manage my content calendar for myself and my clients.
Why Google Sheets? Well, first of all, it’s FREE! Secondly, it’s easy to work in real time with other people. And it’s accessible on your computer AND your smart phone, so you can post and plan on the go. Is it pretty? No. (At least not to me! lol) But it’s the easiest and best way I’ve found to manage my content.
So here is my step-by-step, practical guide to creating a Social Media Content Calendar using Google Sheets:
The first step is obviously to set up your spreadsheet! Here’s what mine looks like…

Simple right? I’ve divided my spreadsheet into basic columns. Don’t overcomplicate this part. You don’t want to scroll far to the right to see your content. Try to get it all displayed on one screen! My go-to column headers are: Date, Topic, Caption, Notes, Status, and Link to Photo.
Here’s a short overview of each column and how I use it.
1. Date
This is the date that the content will be posted. I like to include the day of the week as well as the date to easily keep track of my weekly content categories and where they go.
Also, don’t worry about having to type in every single day and date. Once you have the first date typed out the way you want it, you can autofill the rest of the cells with this click-and-drag trick:
- Select the cell you want to replicate (outlined in blue). Then go to the bottom right corner of your selection and wait for your cursor to turn into a plus sign.
- Click and drag the plus sign down as many rows as you want.
- Let go and watch the rows auto populate!

2. Topic
This is where I actually PLAN my posts. At the beginning of the month, I’ll go through and follow my easy content calendar planning method (READ MORE HERE). In the TOPIC column, I’ll type in any holidays, personal events or celebrations, business milestones or sales, and my various content buckets/categories. It’ll usually be a short phrase with just enough information to remind myself of what the post will be about.

When I plan my monthly content calendar, this is as far as I usually go. It gives me a broad idea of what content I will need to generate in the coming weeks. But you should fill out as much information as you have at the time!
[The next 3 columns are completed weekly]
3. Caption
At the beginning of the week, or at whatever time I’ve set aside for content creation, I will start drafting the captions and gathering the images/videos needed for the planned posts. Using the topics that I’ve already laid out, I will write the actual text for the caption of my post. I include all emojis, line breaks, and hashtags. The idea behind this is that you will be able to copy and paste this cell directly into your scheduler or into your social media app when you’re ready to post.
HOT TIP: How do you make line breaks in a Google Sheet cell? Press CNTRL and ENTER at the same time!
Quick warning: When you copy a cell in Google Sheets and paste it somewhere else, occasionally quotation marks will appear around all your text. This happens when you select the whole field and copy it as opposed to clicking into the cell, highlighting the text, copying it and then pasting it. I usually just use the shortcut and delete the quotation marks!
4. Notes/Thoughts
This column might not be needed if you’re the only one managing your content calendar. But it’s a great place to write down some notes or reminders to yourself. Sometimes it’s design ideas (whether I want a picture or a text graphic), or clarifies the type of post (static, carousel, or reel). And sometimes it’s a link to source material like an article I’ve written, the post that inspired me to create the content, links to products, etc. Include whatever you need to make the post easy for you or your team to create.
5. Status
This column is my FAVORITE because it’s pretty and colorful! This is where you keep track of what stage your post is in, which is particularly helpful if you have a team working on your posts. Because I have quite a few stages to my posts for myself and my clients, I like to create a drop down menu that changes color with the status of the post. This is what mine looks like all together:

Your menu probably won’t be as complicated, but I would recommend having options such as SCHEDULED and POSTED at the very least.
HOT TIP: To make a dropdown menu, follow these instructions!
6. Link to Photo
The final column I use in my content calendar is where I place a link to whatever artwork or video I’m using for the post. This can be a link to Canva, Google Drive, Dropbox, etc. Whatever it is, the point is that it’s easy to find and associate with the post, so when you’re ready to schedule everything it’s right there at your fingertips.
If you are a visual person and need to see the photos you plan to post, you can insert the image into the cell by selecting “Insert” from your toolbar, scrolling down to “Image” and selecting “Insert image in cell.” If you want it to appear bigger, add some returns in a parallel cell.

So there you have it! I hope this was helpful for you as you’re figuring out how to create your content calendar and keep it organized. Feel free to reach out if you have any questions!
Leave a Reply Cancel reply
About Maya
Lorem ipsum dolor amet mumblecore stumptown meggings, poutine quinoa brunch waistcoat fashion axe paleo williamsburg.
About Amber
With over 15 years of experience, I've worked with countless small businesses just like yours. I can provide you with the tools and resources that will help make marketing less overwhelming.